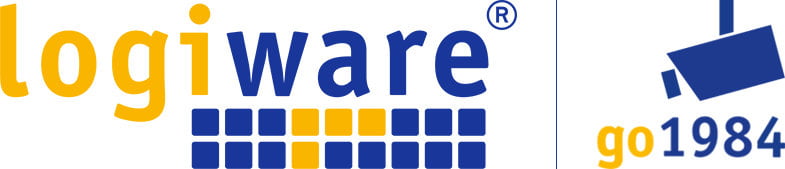// faq's
Sie benötigen Hilfe?
Wir beantworten häufige Fragen!
Sie müssen in diesem Fall einfach 2x bzw. 3x die “One year updates and services” erwerben. Legen Sie diese also im Bestellprozess einfach 2x bzw. 3x in den Warenkorb, indem Sie unter “Anz.” eine “2” bzw. eine “3” eintragen und den Warenkorb anschließend “Aktualisieren”.
Sie erhalten dann 2 bzw. 3 Aktivierungscodes, deren Eingabe die Updates und Services jeweils um weiteres Jahr, also insgesamt um 2 bzw. 3 Jahre, verlängert.
Mit dem Kauf einer Lizenz erhalten Sie das zeitlich unbegrenzte Recht, go1984 in der gewählten Edition auf einem PC gleichzeitig einzusetzen.
Falls Sie nach Ablauf Ihrer Updateberechtigung für ein weiteres Jahr Zugang zu den verfügbaren Updates Ihrer Edition und deren zeitlich unbegrenzte Nutzung wünschen, ist eine Lizenzerweiterung erforderlich, die Sie hier finden.
Diese Lizenzerweiterung können Sie nur verwenden, wenn Sie bereits eine registrierte Version von go1984 besitzen. Zudem darf die Subscription nicht länger als drei Jahre abgelaufen sein. In diesem Fall wäre ein Neukauf erforderlich.
Diese Lizenzerweiterung ermöglicht Ihnen dann für ein weiteres Jahr den Zugang zu allen verfügbaren Updates Ihrer Edition und deren zeitlich unbegrenzte Nutzung.
Sie sind mit go1984 vermutlich auf einen neuen Rechner umgezogen oder Sie haben den bestehenden Rechner neu aufgesetzt. Wenn Sie den Aktivierungsprozess nun mit dem neuen Upgradecode bzw. Updatecode beginnen, müssen Sie im Verlauf noch den alten Aktivierungscode der Lizenz eingeben, deren Upgrade bzw. Update Sie wünschen.
Der vom go1984 Webserver verwendete Port (Standard http: 1984, Standard https: 1983) muss im Router so konfiguriert werden, dass Anfragen über das Internet an den Rechner geleitet werden, der go1984 ausführt.
Diese Einstellung im Router nennt sich oft Portfreigabe, Portregel, NAT oder Port Forwarding, kann aber je nach Router-Modell auch eine andere Bezeichnung haben.
Weitere Informationen finden Sie auch hier im entsprechenden Tutorial, im Online-Handbuch unter Konfiguration oder unter IPv6
Sie haben vermutlich versehentlich die Benutzerverwaltung aktiviert. Zum Anmelden geben Sie bitte den Defaultbenutzer mit dem Namen “Administrator” und leerem Kennwort ein.
Im Falle, dass Sie bereits eine go1984 Version V4 oder neuer mit 10-stelligem Aktivierungscode einsetzen, müssen Sie die Lizenz auf dem alten PC zunächst deaktivieren, wie hier beschrieben. Die Aktivierung auf dem neuen PC wird ansonsten nicht möglich sein.
Anschließend können Sie die vollständige go1984 Konfiguration kopieren.
Kopieren Sie dazu einfach den Ordner “logiware gmbh“, welcher in Unterordnern alle Einstellungen enthält. Seit go1984 Version 3.7.2.3 finden Sie diesen wie folgt:
Unter Windows 11/10/8.1/7 oder Server 2022/2019/2016/2012/2008:
C:\ProgramData\
Sollten der Ordner “Anwendungsdaten” bzw. “ProgramData” nicht sichtbar sein, gehen Sie wie folgt vor:
Wählen Sie im Windows Explorer unter “Extras” -> “Ordneroptionen…” den Reiter “Ansicht”. Unterhalb von “Versteckte Dateien und Ordner” muss “Alle Dateien und Ordner anzeigen” selektiert werden.
Kopieren Sie also den Ordner “logiware gmbh“. (Hinweis: Die Konfiguration wurde bis einschließlich go1984 Version 3.7.0.1 unter C:/Programme/go1984/Cfg gesichert.)
Nachdem Sie go1984 auf dem neuen PC installiert haben, starten Sie das Programm einmalig und beenden Sie es anschließend wieder, damit die Ordnerstruktur angelegt wird. Jetzt kann der zuvor gesicherte Konfigurationsordner “logiware gmbh” einfach unter dem o.g. Pfad eingefügt werden.
Das beschriebene Verfahren funktioniert im Übrigen auch dann, wenn ein Betriebssystemwechsel erfolgt (bspw. von Windows 10 auf Windows 11 oder von Server 2019 auf Server 2022).
Um eine neue go1984 Version zu installieren, beenden Sie go1984 und installieren Sie go1984 über die bestehende Version. Dazu muss die vorhandene go1984 Version mindestens Version 3.5.x.x entsprechen. Alle vorhandenen Einstellungen bleiben dabei erhalten.
Sie sollten dennoch vor Installation den Ordner “logiware gmbh” sichern, der alle Einstellungen enthält. Sie finden Sie diesen Ordner wie folgt:
- unter Windows 10/11 oder Server 2016/2019/2022: C:\ProgramData
In der Regel steht go1984 zwar nach Installation der neuen Version in der gewohnten Konfiguration inkl. aller Einstellungen zur Verfügung, dafür kann aber keine Garantie übernommen werden und die beschriebene Sicherung ist unbedingt vorzunehmen.
Grundsätzlich ist dies möglich, jedoch empfehlen wir für eine optimale Leistung ein Update der Software. Sie können die IPC1901A / IPC2101A als RTSP-kompatible Kamera einbinden. Füllen Sie IP, Username, Passwort aus. Als Uri verwenden Sie: /cam/realmonitor?channel=1&subtype=0&unicast=true&proto=Onvif
Sie können den MJPEG Stream der IPC1901A mit folgender URI im Browser anzeigen:
/cgi-bin/mjpg/video.cgi?channel=0&subtype=0
subtype 0 = Main Stream
subtype 1 = Sub Stream
Wenn Sie feststellen, dass das Live-Stream-Bild Ihrer Kamera grün ist oder das Bild ein Mosaik aufweist, überprüfen Sie bitte die Ursachen und Lösungen1 wie unten beschrieben:
Ursache 1: Firmware-Fehler der Kamera
Lösung 1:
Wenn bei Ihrer Reolink IP-Kamera das Live-Bild manchmal grün (oder rot/violett) ist und es nach dem Zurücksetzen oder Wiederherstellen wieder normal wird, aktualisieren Sie bitte die Firmware auf die neueste Version. Prüfen Sie zusätzlich, ob es einen neueren Grafikkartentreiber für Ihre Grafikkarte gibt.
Ursache 2: Hardwaredefekt der Kamera
Lösung 2:
Wenn das Live-View-Bild die ganze Zeit grün ist und nie wieder in den Normalzustand zurückkehrt, könnte es sich um einen Hardware-Defekt handeln. Versuchen Sie zunächst einen Hard-Reset, und wenn dies immer noch der Fall ist, wenden Sie sich bitte an das Reolink-Supportteam.
Ursache 3: Netzwerkproblem
Lösung 3:
Bitte prüfen Sie, ob das Problem im LAN/WAN besteht.
Sie können versuchen, die Wiedergabe im Fluent-Modus durchzuführen und zu einer niedrigeren Bitrate zu wechseln.
Trennen Sie bitte einige Ihrer WLAN-Geräte, wenn zu viele Geräte mit demselben WLAN-Netzwerk verbunden sind.
Starten Sie die Kamera und Ihren Heimrouter neu.
Ursachen 4: Hohe maximale Bitrate der Kamera
Lösung 4:
Reduzieren Sie die maximale Bitrate der Kamera oder schalten Sie in den Fluent-Modus für Live-Stream und Wiedergabe, um zu prüfen, ob das Bild wieder normal ist.
Ursache 5: Firmware-Problem
Lösung 5:
Wenn die ganze Zeit ein grüner Bildschirm angezeigt wird, versuchen Sie bitte Folgendes:
- Aktualisieren Sie die Firmware.
- Setzen Sie die Kamera zurück.
Ursache 6: Komplizierte Umgebung
Lösung 6:
Wenn Sie die Kamera draußen in einer sehr komplizierten Umgebung mit vielen Bäumen und anderen Dingen im Sichtfeld der Kamera installiert haben, kann die Kamera ein Problem bei der Dekodierung des Bildes haben.Bitte wechseln Sie zur Überprüfung in eine andere Umgebung, z. B. in einen Innenraum.
Wenn Sie alle oben genannten Schritte überprüft haben und das Problem immer noch besteht, setzen Sie die Kamera bitte zurück und wenden Sie sich an das Reolink-Supportteam.
1Quelle: Reolink.com